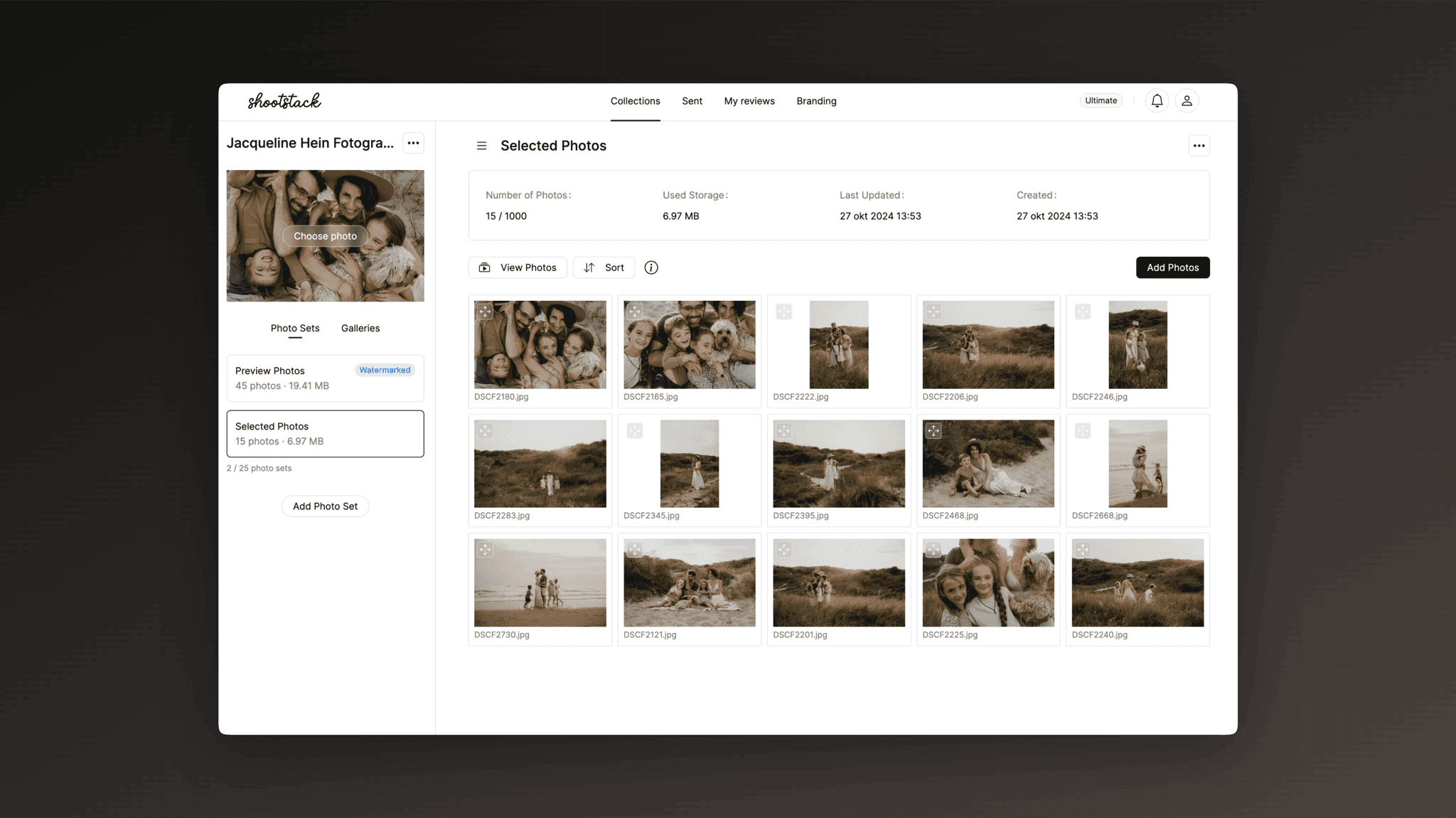Fotosets
Na het aanmaken van je collectie kun je foto's uploaden in een fotoset. Hier kun je foto's organiseren en zelfs meerdere fotosets toevoegen.
Gerelateerd
Fotosets
Nadat je je collectie hebt aangemaakt, kun je beginnen met het uploaden van je foto's. Klik op Foto’s Toevoegen en sleep je foto's in het upload veld of klik op Bestanden Selecteren. We ondersteunen .jpg-, .png- en .gif-bestanden.

Zodra je foto's zijn geüpload, ga je terug naar de overzichtspagina om al je foto's te bekijken. Je kunt de volgorde van je foto's handmatig aanpassen door foto's te verslepen. (Selecteer meerdere foto's met shift of ctrl.) Of klik op de button Sorteren om je foto's automatisch te ordenen op naam, datum of willekeurig.
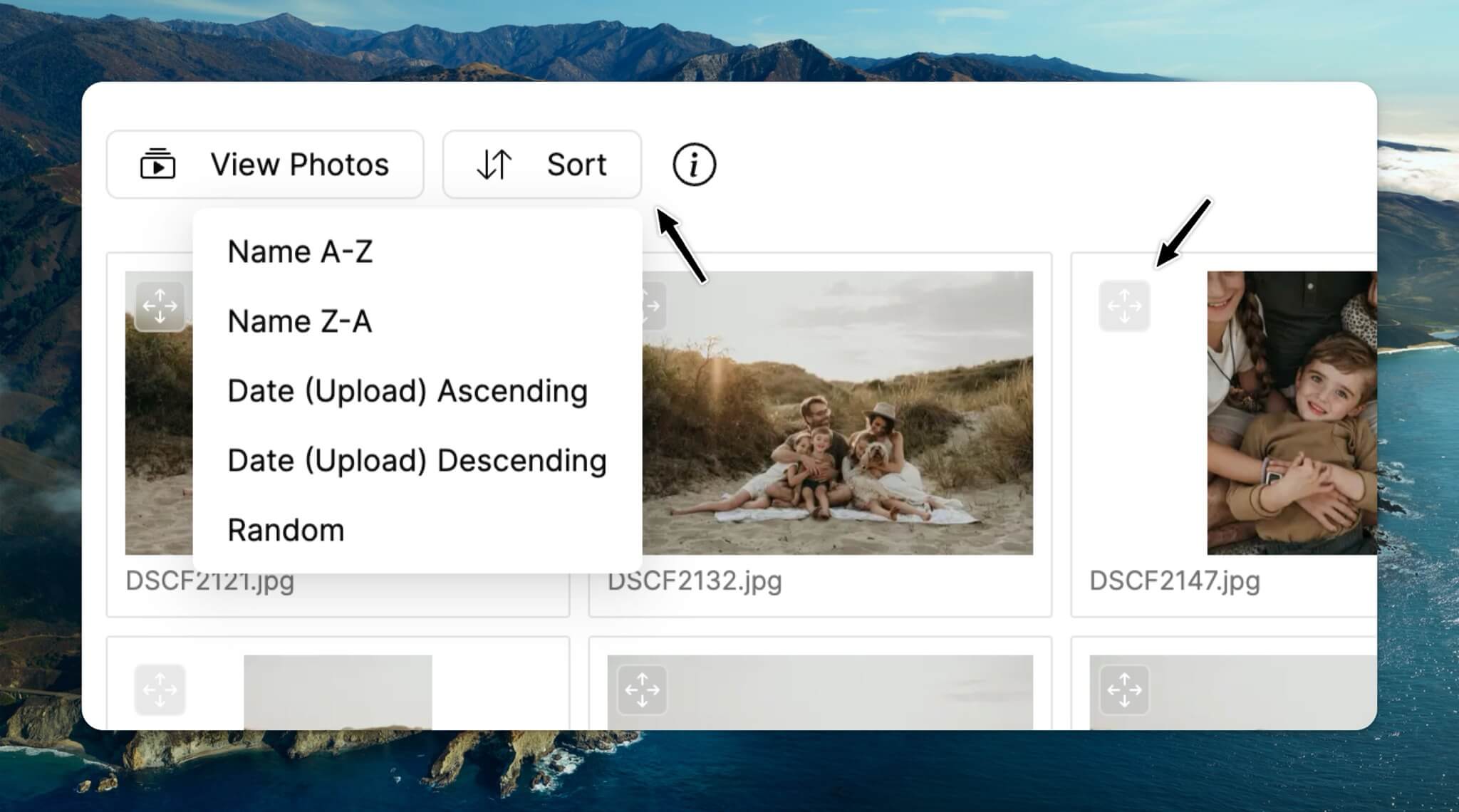
Wil je één of meerdere foto's bekijken, verwijderen of verplaatsen? Selecteer de foto's en kies de gewenste actie in de actiebalk onderaan. Je kunt ook een foto downloaden door te klikken op Foto Bekijken en dan op de download button.
Meerdere fotosets toevoegen
Je kunt meerdere fotosets toevoegen om je fotoshoots te organiseren. Upload foto's in verschillende fotosets en bekijk ze in de galerij. Elke fotoset heeft een eigen naam en een unieke verzameling foto's.
Werk je met meerdere fotosets, dan krijgt elke set een eigen tab in het menu van jouw klant galerij. Zo kunnen klanten makkelijk wisselen tussen de verschillende fotosets.
Voorbeelden waarbij dit handig is:
Voor trouwfotografen:Maak een fotoset per moment van de dag, zodat je klanten overzichtelijk kunnen terugkijken op elk moment van hun bruiloft.Voor grotere fotoshoots:Organiseer je foto's bijvoorbeeld op outfit of locatie, zodat klanten makkelijk de juiste foto's kunnen terugvinden.Voor fotografen die werken met favorite proofing galerijen:Gebruik een watermerk fotoset om je foto's te beschermen wanneer klanten hun favorieten uitkiezen. Voeg daarna een nieuwe fotoset toe met de gekozen beelden. Klanten kunnen dan de foto's met watermerk ook nog bekijken mochten ze later nog extra foto's willen uitkiezen.
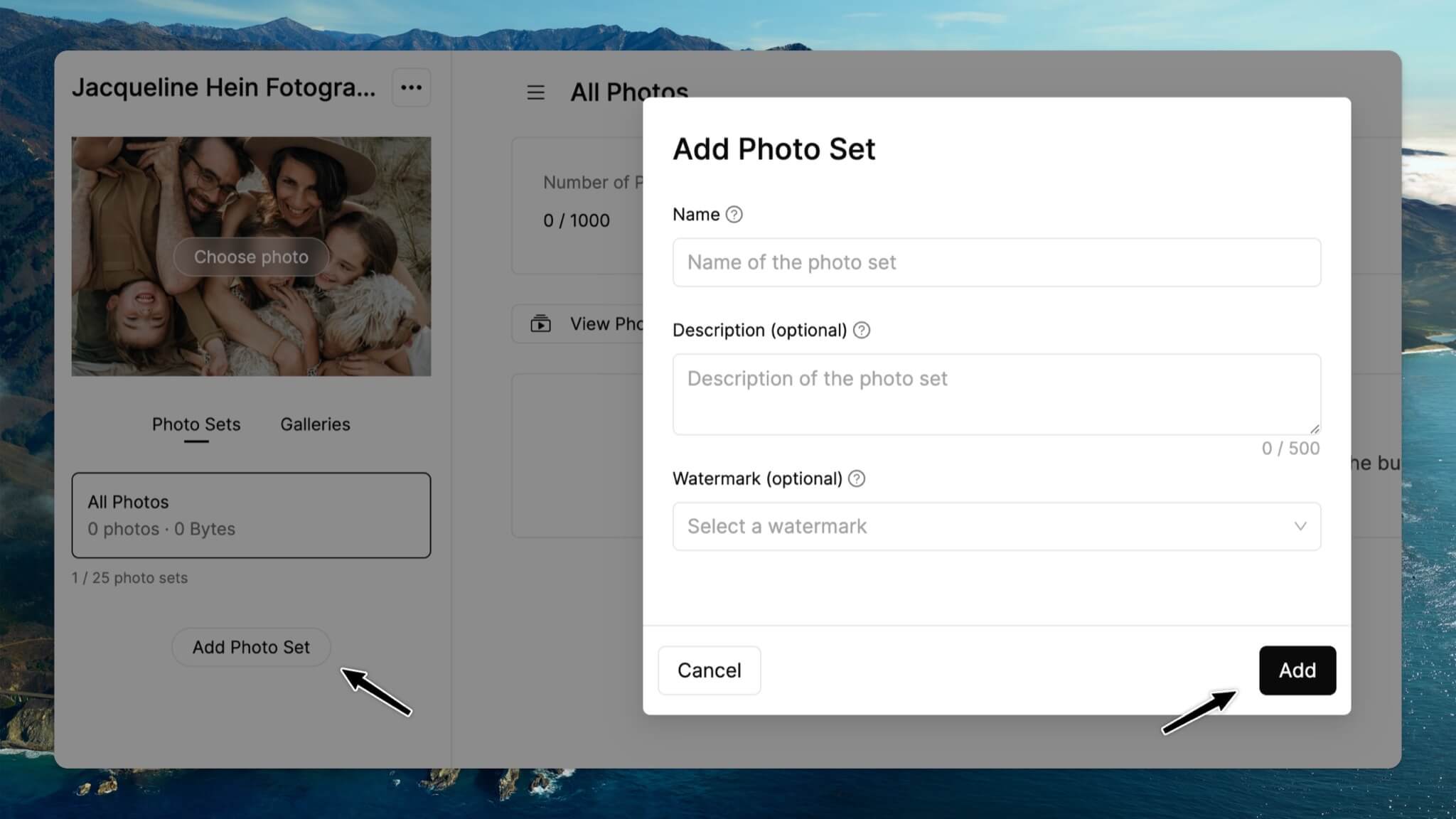
Watermerk fotoset
Je kunt ook een watermerk fotoset maken, hiermee bescherm je je foto's en kunnen ze nog niet gebruikt worden. Klik op Fotoset Toevoegen en selecteer een watermerk. Je kunt je eigen watermerk uploaden onder het tabje Huisstijl, of het kies het standaard watermerk met de tekst Preview Photo.
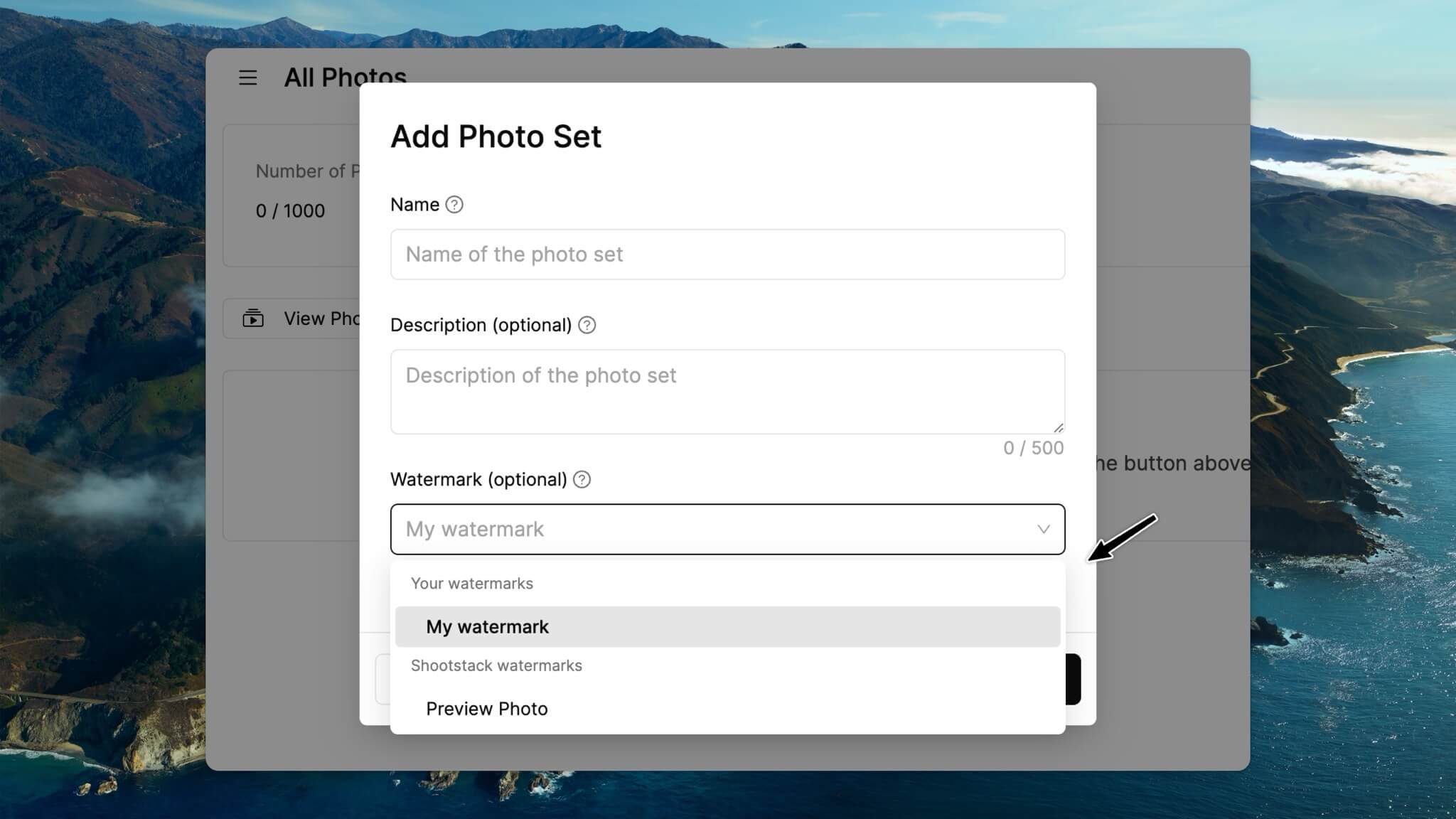
Wanneer je foto's upload in een watermerk fotoset, worden ze tijdens het uploaden automatisch voorzien van een watermerk. Foto's in een watermerk fotoset kunnen nooit worden gedownload. Klik hier om meer te leren over de Favorite Proofing Workflow.
Fotoset verwijderen of bewerken
Wil je de naam of beschrijving van een fotoset aanpassen? Klik dan op de drie puntjes rechtsboven. Klik op Bewerken om de naam en beschrijving te wijzigen. Deze worden boven de foto's in de galerij getoond.
Klik je op Verwijderen, dan wordt de fotoset, inclusief alle foto’s, permanent verwijderd. Let op: dit kan niet ongedaan worden gemaakt.
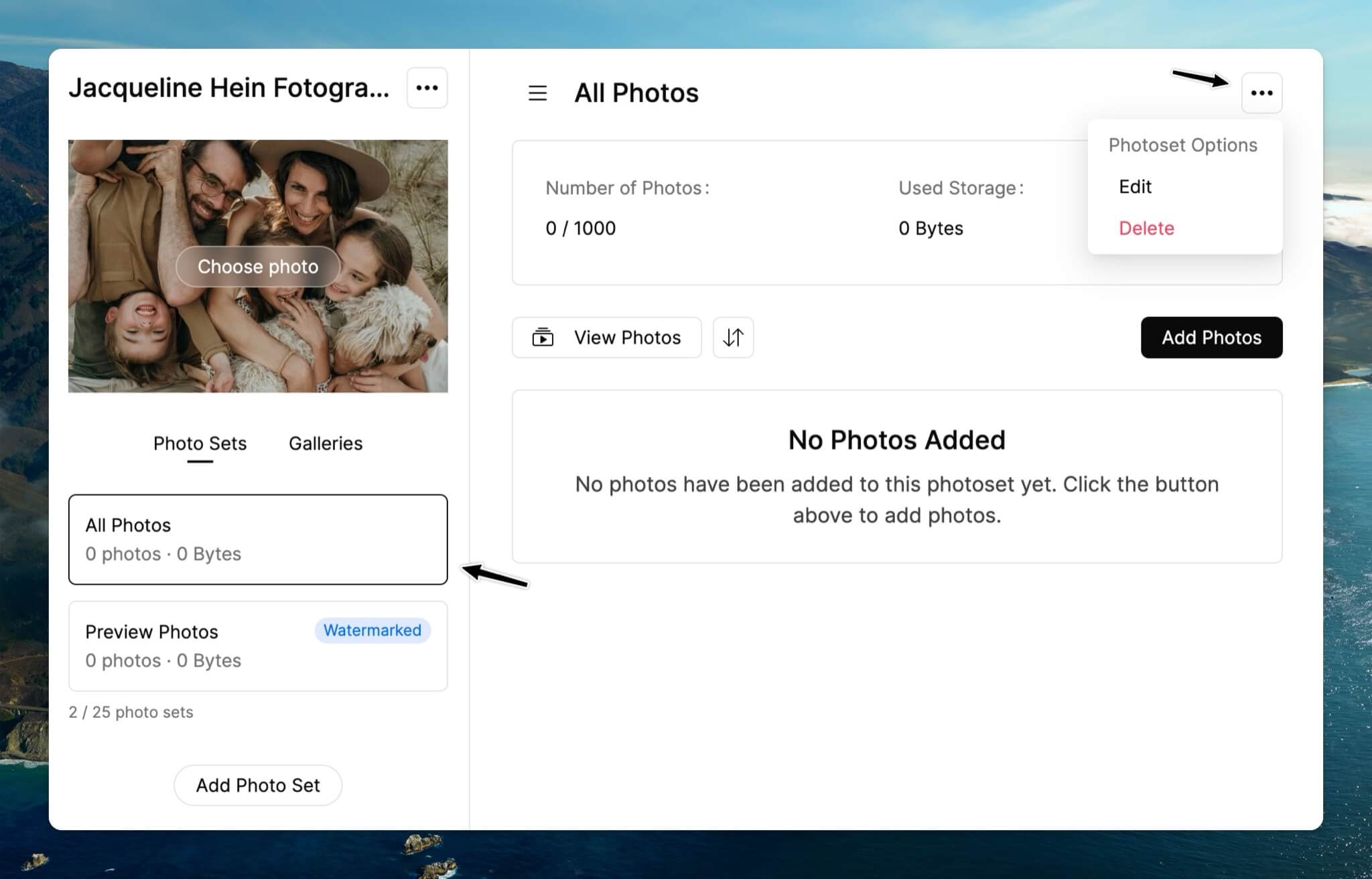
De volgende stap is het instellen van je galerij. Klik hier om meer te lezen over alle galerij instellingen.