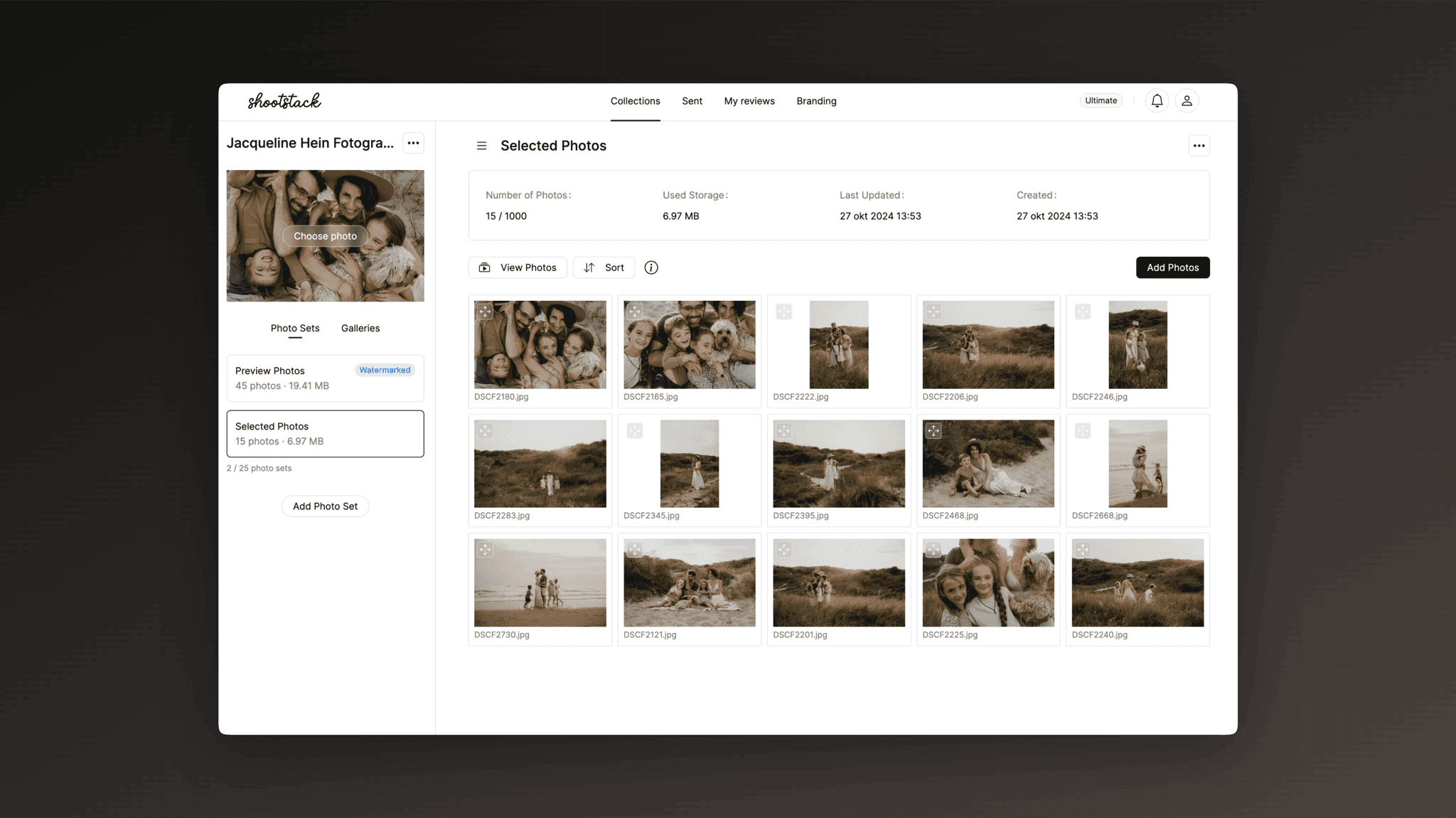Photosets
After you created your collection, you can upload your photos into a photo set. Here you can organize your photos and even create multiple photo sets.
Related
Photo sets
After you created your collection, you can start uploading your photos. Click on Add Photos and drag your photos in the upload field or click on Browse files to select them. We support .jpg, .png, .gif formats.

Once your photos are uploaded, click on the back arrow in the top left corner to view all your photos. You can manually rearrange the photos by dragging them, or click on Sort to organize the photos by name, date or random.
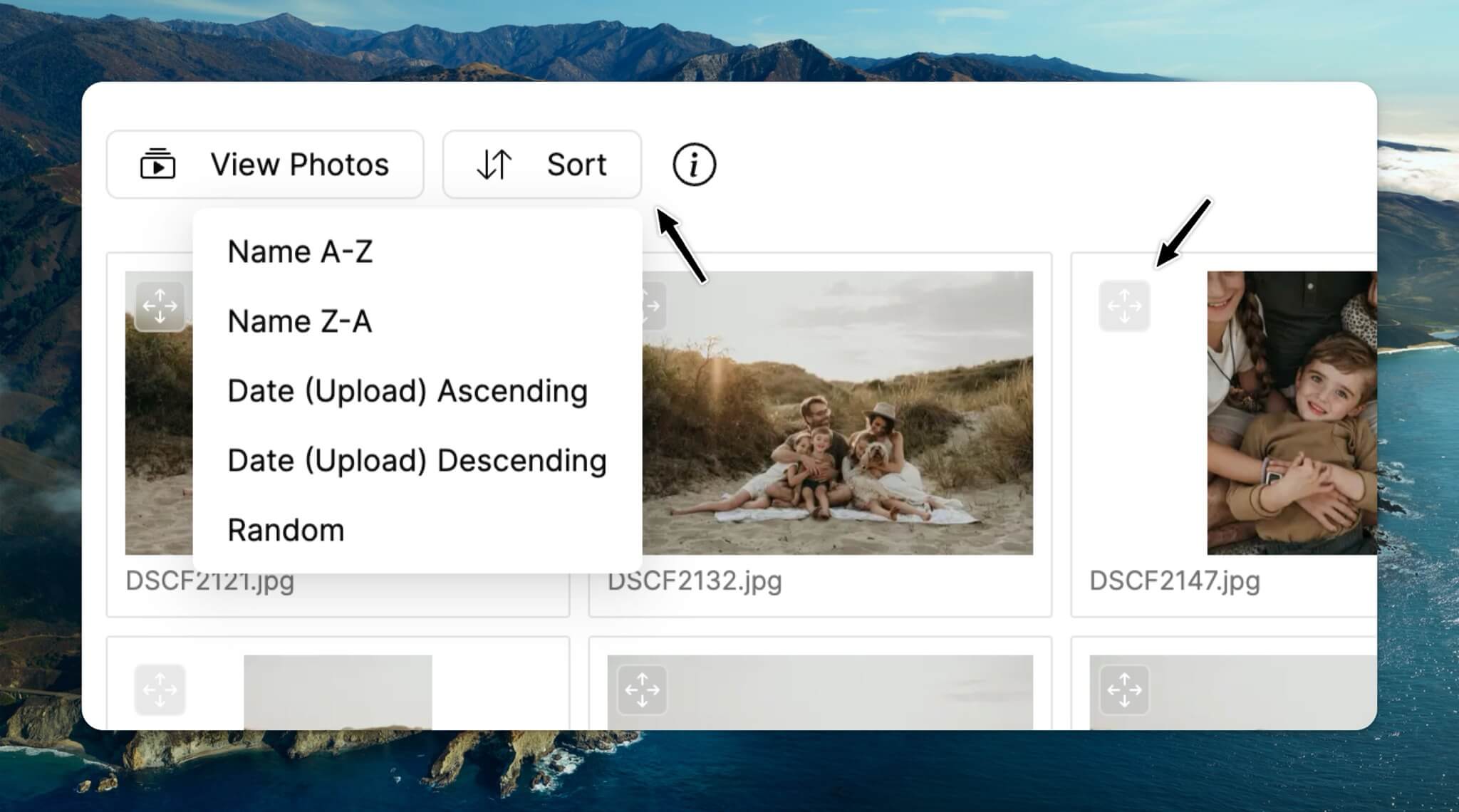
To view, delete or move one or multiple photos, select the photos and click the desired action in the action bar below. You can also download a photo by selecting View photo and clicking the download button.
Add multiple photo sets
You can create multiple photo sets to organize your shoots. Upload photos into different photo sets and view them in the gallery. Each photo set has its own name and unique collection of photos. When you work with multiple photo sets, each photo set will have its own tab in the gallery menu. Allowing clients to easily switch between the different photo sets.
Here are some examples of when this is useful:
For wedding photographers: Create a photo set for each moment of the day, providing clients with a clear gallery of each part of their special day.For photographers with large shoots: Organize your photos by different outfits or locations, making it easier for clients to browse through the images.For photographers working with favorite proofing galleries: Set up a watermark photo set to protect your images, ensuring that your work is protected while clients make their selections.
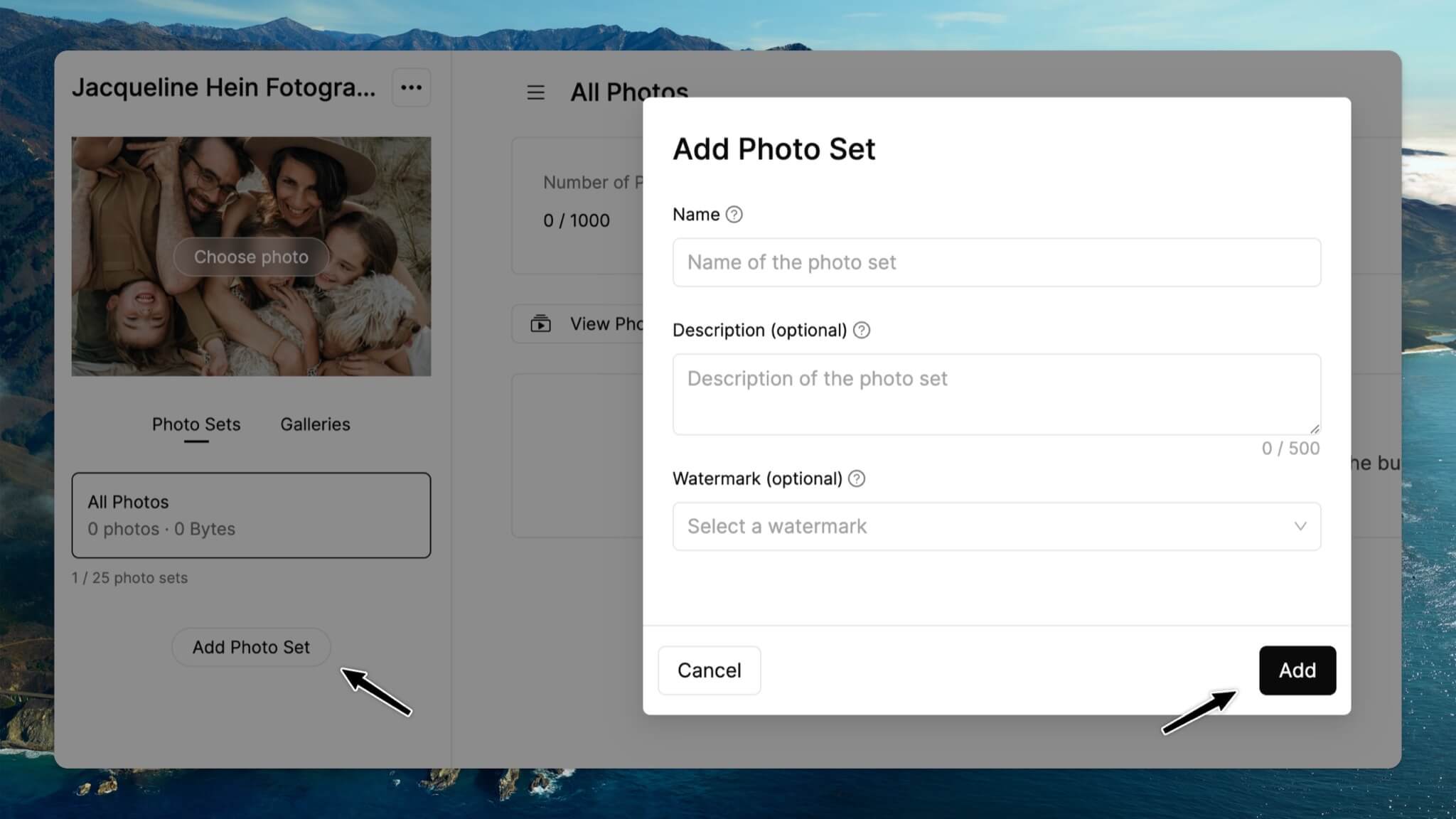
Watermark photo set
You can also create a watermark photo set that is designed to protect your images by displaying a watermark on each photo. Click on Add photo set and select a watermark. You can upload your own watermark in the Branding tab or choose the default watermark that displays the text Preview Photo.
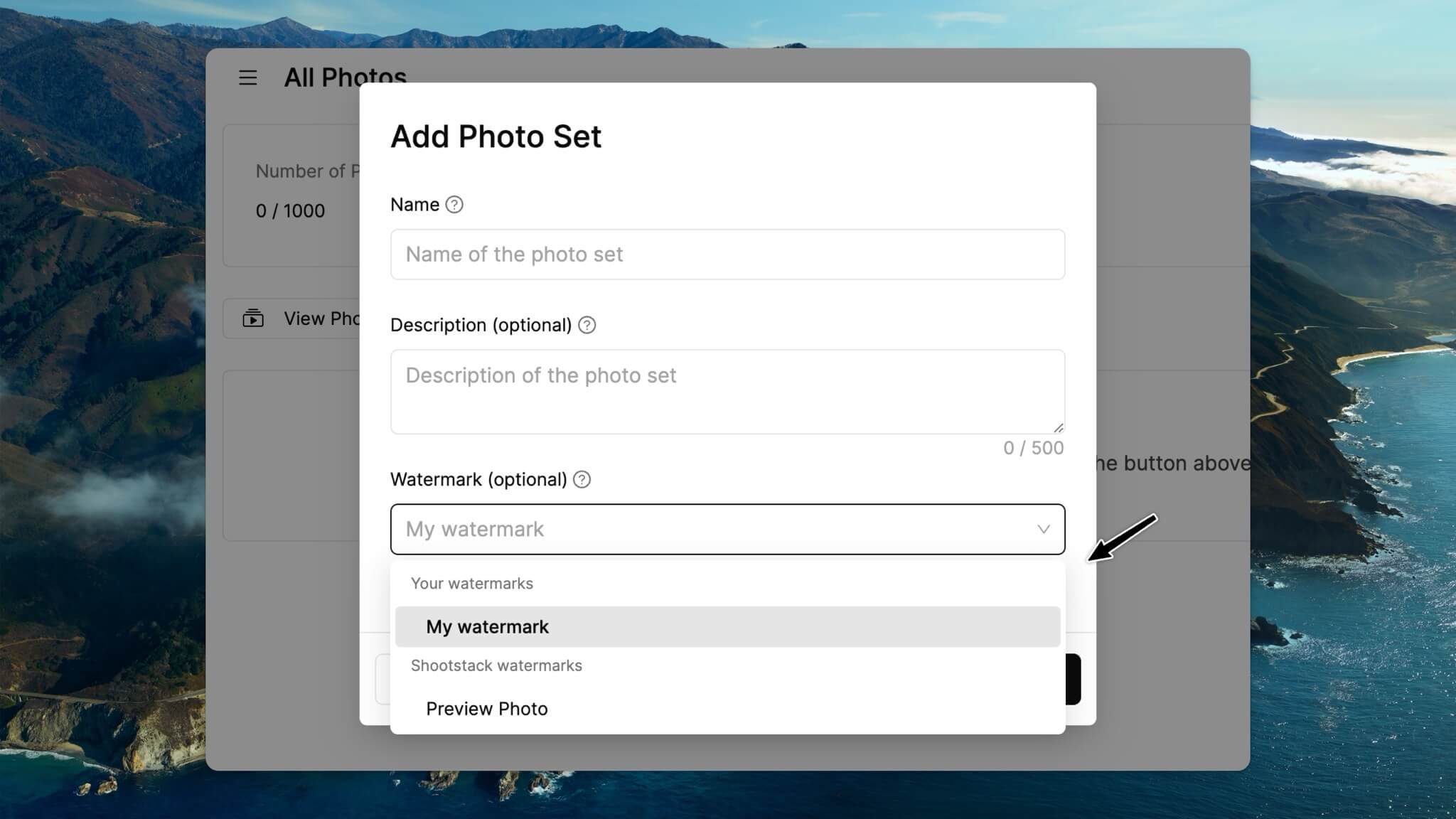
When you upload photos to a watermarked photo set, they are automatically watermarked, and this set is always excluded from downloads. Click here to learn more about the favorites proofing workflow.
Edit or delete your photo set
To change the name and description of a photo set, click the three dots in the top right corner. By selecting Edit, you can change the name and description, which are displayed above your photos in the gallery.
If you click Delete, the photo set, including all its photos, will be permanently removed. Note: this action cannot be undone.
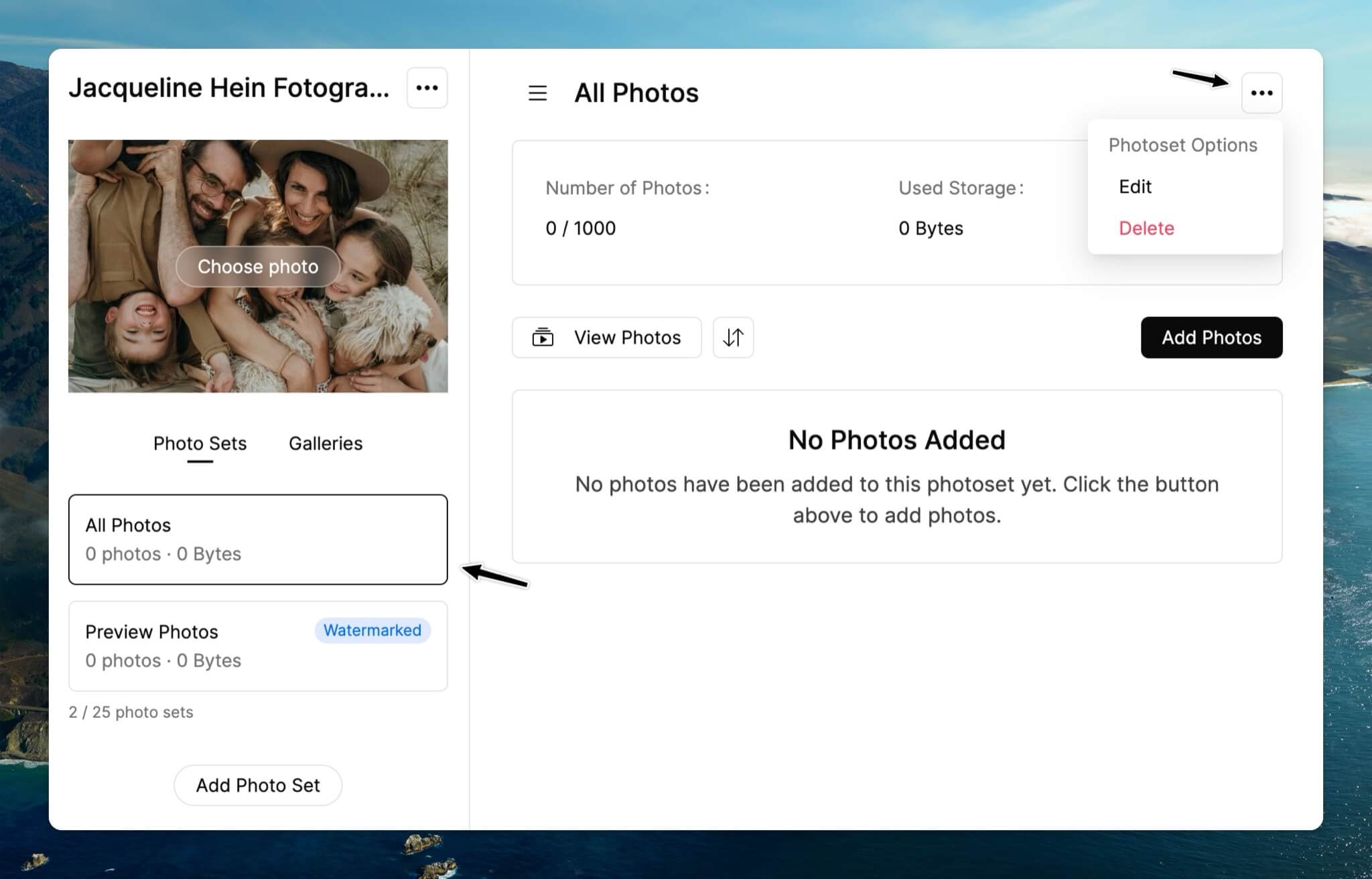
The next step is to set up your gallery. Click here to learn more about all the gallery settings.